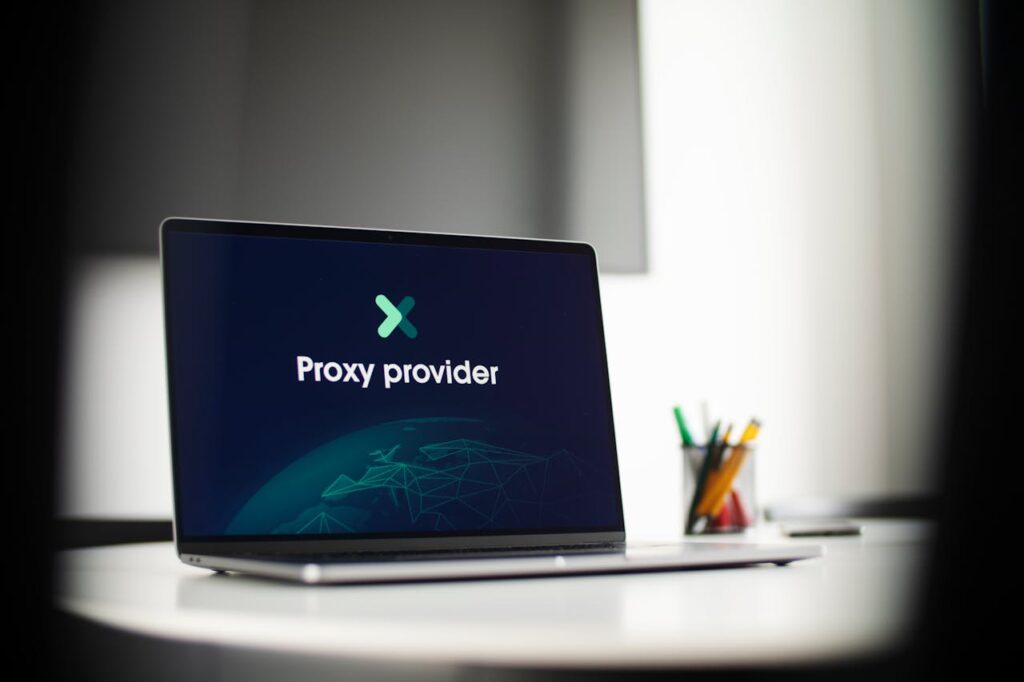The internet is filled with location-based restrictions, making it essential for users to find ways to access region-specific content seamlessly. A UK proxy is a practical solution for those who need to browse the web as if they are located in the United Kingdom. Whether you’re looking to access UK-specific services or enhance your online privacy, setting up a proxy on an iPhone is a straightforward process. Let’s break it down step by step.
Why Use a UK Proxy on Your iPhone?
Before jumping into the setup, let’s explore why you might need a UK proxy in the first place. Proxies act as intermediaries between your device and the websites you visit, masking your real IP address and replacing it with one from the chosen location — in this case, the UK.
For iPhone users, a UK web proxy can be useful in various scenarios:
- Accessing UK-based websites or services that are region-specific.
- Enhancing privacy by preventing websites from tracking your actual location.
- Improving security when using public Wi-Fi networks.
- Testing how a website appears to UK visitors if you manage a global business.
Regardless of the reason, knowing how to configure a UK proxy on your iPhone ensures a smooth browsing experience.
Setting Up a UK Proxy on an iPhone Manually
Apple allows users to manually configure proxy settings directly within iOS. This method doesn’t require any additional apps and is built into the system settings.
- Open Settings: Tap on the “Settings” app on your iPhone.
- Go to Wi-Fi: Locate and tap on the Wi-Fi network you are connected to.
- Select Proxy Configuration: Scroll down and find the “HTTP Proxy” section.
- Choose ‘Manual’: Select “Manual” to enter the proxy details manually.
- Enter Proxy Information:
- In the “Server” field, type the proxy address provided by your proxy service.
- In the “Port” field, enter the port number associated with the UK proxy server.
- If required, enter a username and password provided by the proxy service.
- Save and Exit: Tap “Back” and your proxy settings will be applied automatically.
Once set up, all traffic on that specific Wi-Fi network will be routed through the UK proxy.
Using an Automatic Proxy Configuration (PAC) File
For a more dynamic proxy setup, some providers offer a PAC (Proxy Auto-Configuration) file, which automates the configuration process. Here’s how to use it on an iPhone:
- Follow steps 1-3 from the manual setup above.
- Instead of selecting “Manual,” choose “Auto.”
- Enter the PAC file URL provided by your proxy provider.
- Save and exit the settings.
This method ensures your proxy configuration stays updated without requiring manual adjustments.
Setting Up a UK Proxy via a Third-Party App
If you prefer a more flexible approach, several third-party proxy apps on the App Store allow easy configuration. These apps streamline the process and often come with additional security features.
- Download a reputable proxy app that supports UK proxy servers.
- Sign up and log in to the service.
- Choose a UK server from the list.
- Follow the app’s instructions to configure your device settings.
Most of these apps offer on-demand proxy switching, making it convenient if you frequently switch between locations.
Verifying That Your UK Proxy is Active
After configuring the proxy, it’s a good idea to check whether your traffic is indeed being routed through the UK. You can do this by:
- Visiting a site like WhatIsMyIP to check your IP address.
- Trying to access a UK-only service and confirming it works correctly.
If your IP still shows your actual location, double-check the proxy settings and restart your iPhone.
Final Thoughts
Setting up a UK proxy on an iPhone is a simple yet effective way to access UK-based content while improving online privacy. Whether you configure it manually, use a PAC file, or rely on a third-party app, the right setup depends on your needs. For a reliable and secure experience, consider using a UK web proxy that guarantees fast and stable connections.
With the right proxy in place, you can enjoy seamless browsing as if you were in the UK — whenever and wherever you need it!